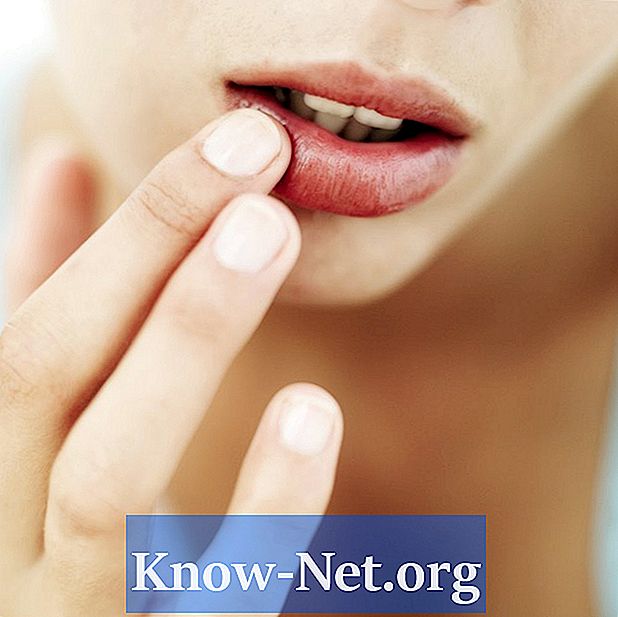Садржај

За разлику од Хумпти Думпти-а, који је несретно пао и сломио се на неколико делова, понекад је подела ствари добра, као код стварања слагалица или уметничких ефеката на фотографији. Када користите графички софтверски програм, као што је Адобе Пхотосхоп, за поделу слика на комаде, делове увек можете поново саставити. Створите резане слике, прекривајте комаде и остављајте рупе на цртежима у позадини да бисте све приказали, уз неколико кликова у Пхотосхопу.
Корак 1
Отворите Пхотосхоп, кликните на мени „Датотека“ и изаберите „Отвори“. Потражите слику коју желите да поделите на комаде и двапут кликните на име датотеке, отворивши је на Пхотосхоп радној површини. Кликните на мени „Поглед“ на врху екрана и одаберите „Прилагоди екрану“ како бисте могли да видите целу слику.
Корак 2
Кликните на мени „Прозор“ на врху екрана и одаберите „Слојеви“ да бисте отворили палету слојева. Тренутно постоји само један слој, Фонд.
3. корак
Кликните десним тастером миша на позадински слој, изаберите „Дуплирај слој“ и кликните на „ОК“. Појавиће се слој позадине за копирање. Кликните десним тастером миша на оригинални слој у позадини, изаберите „Избриши слој“ и кликните на „Да“.
4. корак
Кликните десним тастером миша на алатку за означавање која се налази при врху палете алата на левој страни екрана и изгледа као правоугаоник, круг или линија направљена од тачкастих линија. У падајућем менију изаберите „Алат за правоугаоне оквире“.
Корак 5
Поставите курсор на подручје слике, као што је горњи леви угао. Притисните и држите леви тастер миша и превуците курсор да бисте формирали одељак. Отпустите тастер миша. Када се појаве трепћуће испрекидане линије, кликните десним тастером миша на њих и одаберите „Слој преко копије“. На слици се ништа не мења, али имајте на уму да се у палети слојева налази нови слој 1 са делом слике.
Корак 6
Кликните на позадински слој на палети да бисте је истакли и поновите поступак „Рецтангулар Маркуее Тоол“ да бисте креирали додатне комаде са жељеним величинама, ширинама и висином. За сваки нови комад започните поново од доњег слоја палете. Сваки нови комад ће додати нови слој.
Корак 7
Кликните десним тастером миша на слој за копирање у позадини, одаберите „Делете Лаиер“ и кликните на „Иес“. Кликните било коју икону малим оком лево од сваког слоја да бисте „сакрили“ тај део слике. Ово не брише комад, већ га само привремено уклања са екрана док поново не кликнете оком, омогућавајући вам да видите како сваки комад изгледа.