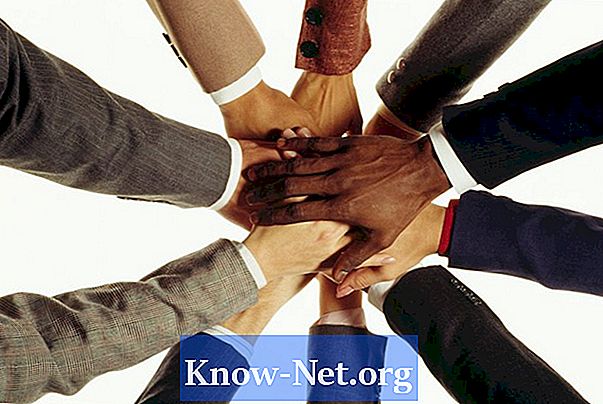Садржај
Мицрософт Ворд се може користити за креирање више врста докумената - од резимеа и извјештаја до брошура и летака. Уколико не знате тачно како желите ваш летак и када су све слике и текстови припремљени, почетак рада са прилагодљивим шаблоном је увек најбоља опција. Ови предлошци су доступни у услузи Мицрософт Оффице Онлине и њима се може приступити директно преко програма Ворд 2007 или сајта (погледајте Референце).
Упутства

-
Отворите Мицрософт Ворд 2007.
-
Кликните на дугме "Оффице" и изаберите "Ново" да бисте приступили шаблону.
-
Кликните на опцију "Летачи" у одељку "Мицрософт Оффице Онлине" у левом окну.Чекајте да програм учита предлошке.
-
Изаберите врсту летка који желите да користите.
-
Прегледајте доступне моделе док не пронађете онај који одговара вашем укусу и потребама.
-
Изаберите изабрани предложак и кликните на "Преузми". Нови документ ће се отворити са предложеним шаблоном.
-
Додајте садржај у памфлет. Замените текст примера стављајући своје на место. Да бисте променили слику, изаберите слику која се користи у шаблону, кликните на картицу "Инсерт" и "Имаге" да бисте убацили датотеку са рачунара. Ако желите да користите Ворд слику, кликните на "Цлип Арт".
-
Форматирајте текст и слике. Изаберите исечак који желите да измените и кликните на картицу "Почетак". Користите опције "Фонт" за промену фонта, величине, боје и атрибута текста. Да бисте форматирали или означили слику, изаберите и кликните на картицу "Формат" (која ће се појавити чим се слика изабере). Користите опције у овој групи за подешавање осветљености и контраста, додавање ефеката, премештање слике око текста и обрезивање.
-
Кликните на картицу "Изглед странице" да бисте прилагодили размак текста или изменили маргине странице. Ако желите да додате границу да бисте побољшали изглед летача, кликните на "Границе странице".
-
Провјерите резултате ваших промјена и прегледајте по потреби. Ако желите да проверите правописне грешке на страници, кликните на картицу "Преглед" и изаберите "Правопис и граматика".
-
Кликните на дугме "Оффице" и изаберите "Саве Ас" да бисте сачували датотеку.
-
Кликните на дугме "Оффице", изаберите "Принт" и кликните на "Принт Превиев" да бисте прегледали документ пре него што га одштампате. Када сте задовољни са памфлетом, кликните на "Принт". Затим изаберите активни штампач на рачунару. Уверите се да је папир убачен у штампач и да ли је штампач повезан са рачунаром. Кликните на "Принт".
Шта ти треба
- Мицрософт Ворд
- Приступ интернету
- Принтер