
Садржај
- Упутства
- Ротација помоћу програма Виндовс Мовие Макер
- Ротација са ВиртуалДуб
- Избор исправне компресије
- Како
- Обавештење
- Шта ти треба
Да ли сте заборавили да не можете да окренете вашу дигиталну камеру када снимате? Можда би било лакше да је тако балансирамо? Ако имате Виндовс рачунар, можете да окренете видео помоћу програма Виндовс Мовие Макер, бесплатног програма који је укључен у Виндовс или помоћу моћнијег, али бесплатног алата ВиртуалДуб.
Упутства
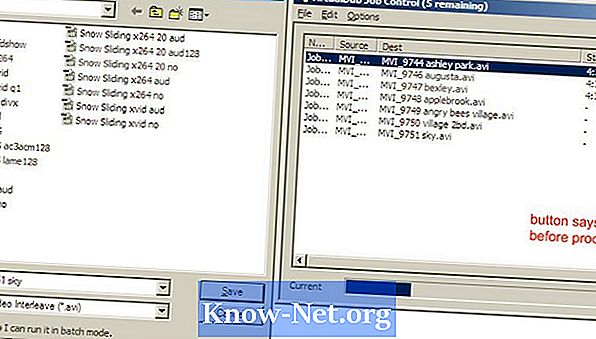
-
Отворите Виндовс Мовие Макер. На панелу Задаци изаберите "Увези видео" или у менију "Датотека" изаберите "Увези у збирке" (пречица: ЦТРЛ + И). Изаберите своје видео записе који ће се појавити испод окна "Збирке" и превуците их на временску линију видеа на дну прозора.
-
Додајте ефект окретања тако што ћете отићи у окно "Задаци", отворити "Уреди филм" и одабрати "Прикажи видео ефекте". Алтернативно, идите на мени "Тоолс" и изаберите "Видео Еффецтс". Померите се до "Ротате 90º", "Ротате 180º" и "Ротате 270º", превуците жељени ефекат на видео у временској линији. Имајте на уму да ће додавање ефекта на исјечак окренути плаву звијезду у доњем лијевом куту видеозаписа.
-
Идите на "Саве Мовие" (Пречица: ЦТРЛ + П) и изаберите одредишну мапу пратећи команде да бисте је сачували на рачунару. Имајте на уму да снимате филм као Виндовс Медиа Видео датотеку са .вмв екстензијом.
Ротација помоћу програма Виндовс Мовие Макер
-
Преузмите и инсталирајте ВиртуалДуб. Отпремите видео запис тако што ћете отићи у мени "Датотека" и изабрати "Учитај" или превуците и испустите. Затим идите на "Видео" и одаберите "Фулл моде моде". "Компресија" је сада доступна под опцијом "Видео", одаберите је иу скочном прозору одаберите жељени кодек (погледајте "Одабир исправне компресије").
-
Идите на опцију "Видео", изаберите "Филтерс" кликните на "Адд". Две опције ће бити доступне за ротацију. "Ротате" окреће видео 90, 180 или 270 степени. "Ротате2" окреће видео вредност коју уносите.
-
Окрените обраду тако што ћете отићи у "Филе" и изабрати "Саве ас АВИ" (пречица: Ф7).
-
Ако имате више видеозаписа за обраду, када спремате сваки видеозапис, кликните на оквир у доњем лијевом углу прозора спремања који каже: "Не извршавајте овај задатак сада, додајте га руковатељу задатака ..." Сачувајте последњи видео у "Филе", изаберите "Таск Цонтрол" (пречица: Ф4) и кликните на "Старт" да бисте започели обраду.
Ротација са ВиртуалДуб
-
Промена видео снимка, посебно њених димензија, захтева да поново компримујете видео. Иако ово помаже у смањењу величине датотеке, она такође може да утиче на квалитет видео записа. Са ВиртуалДуб, имате многе опције компресије и многа подешавања за квалитет и величину датотеке у зависности од кодека који су инсталирани на вашем рачунару. Различити кодеци пружају неколико односа квалитета датотека / величина; неке можда неће бити одмах компатибилне са другим системима. КсвиД обезбеђује добар однос и лако се претвара, тако да ћемо га користити овде.
-
Да бисте постигли најбоље резултате, приближите се оригиналним својствима видеа што је више могуће. Погледајте ова својства под "Датотека", а затим изаберите "Информације о датотеци". Обратите пажњу на брзину преноса података у кбпс.
-
Идите на "Видео", затим на "Цомпрессион" и изаберите "Цодец КсвиД МПЕГ-4". Притисните дугме Цонфигуре да бисте изабрали одређена подешавања. Они ће утицати на квалитет видеа и његову величину, али за стандардни дигитални фотоапарат би требало да функционишу следећа подешавања: - Профил @ Ниво: Адванцед Симпле @ Л5 - Кодирање: Сингле Пасс - Таргет Куантизер: око 8.00 до 12.00 квалитет и величина) - Остале опције (дугме) - Профил (бар) - Квантизација Тип: Х.263
-
Неке камере снимају са некомпресованим звуком, тако да се величина датотека може значајно смањити кодирањем звука као МП3-а. Идите на "Аудио", "Фулл моде моде" и одаберите "Цомпрессион". Одаберите "ЛАМЕ МП3" и покушајте да ускладите брзину узорковања изворног извора (обично 44100 Хз) са брзином бита 96 или 128 кбпс.
Избор исправне компресије
Како
- Док Виндовс Мовие Макер може доћи с вашим рачуналом и бити лакши за кориштење, ВиртуалДуб омогућава већу контролу над коначним производом као и скупном обрадом. У Виндовс програму можете избрисати видео ефекте тако што ћете кликнути десним тастером миша на звезду у доњем левом углу. У ВиртуалДубу, када користите филтер ротате2, "Филтеринг моде" утиче на то како се ротирани пиксели мешају. "Бицубиц 4к4" треба да обезбеди бољи квалитет, али процесирање може потрајати дуже.
Обавештење
- Када ротирате видео записе у програму Виндовс Мовие Макер, можда ћете морати да прилагодите формат приказа видео записа тако да изгледа нормално током репродукције. На пример, у програму Виндовс Медиа Плаиер 10 идите на "Алати> Опције> Уређаји> Својства". Подесите однос пиксела помоћу курсора и контролне кутије док се репродукција не прикаже исправно. Неће сви рачунари имати сваки кодек. Ако се неко жали да је ваш видео празан или да се не репродукује, можда ће морати да преузму одговарајући декодер. Повећање квалитета компресије такође може повећати време потребно за кодирање видео записа, посебно за процесоре
- мање моћан. Ако датотека има додатак осим .ави (нпр:
- мов или .мп4), можда ћете морати да инсталирате АвиСинтх да бисте га учитали у ВиртуалДуб. Креирајте текстуалну датотеку с наставком ". Авс", отворите датотеку у Нотепаду и унесите текст ДирецтСховСоурце ( т
"), Замена на путању пуног директоријума и називу вашег видео записа, на пример, Д: Видео примери. Затим учитајте .авс датотеку у ВиртуалДуб.
Шта ти треба
- Виндовс Мовие Макер (КСП верзија 5.1 СП3 која се користи у наставку)
- ВиртуалДуб (1.8.5 портабл коришћен испод)
- АвиСинтх (Када користите ВиртуалДуб ако екстензија фајла није.
- Видео кодек високог квалитета (опционо, оба КсвиД
- колико к264; обе су бесплатне)
- ЛАМЕ мп3 аудио кодек (опционално)


